휴대폰을 사용하면서 화면에 보이는 내용을 급하게 저장을 하고 싶을 때 사용하는 기능이 바로 화면 캡쳐이다. 휴대폰 화면 캡쳐를 하여 빠르게 본인이 필요로 하는 정보를 놓치지 않고 저장할 수 있다.
갤럭시 화면 캡쳐 방법과 노트북 화면 캡쳐 방법을 정리해보겠습니다.
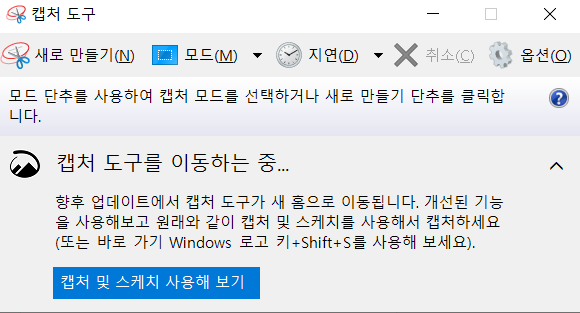
1. 갤럭시 화면캡쳐
갤럭시 화면 캡쳐에서 가장 처음에 할 수 있는 방법은 휴대폰 우측을 보면 세 개의 버튼이 있다. 이 세 개의 버튼 중에서 2번째(볼륨을 줄이는 기능)와 3번째 버튼을 두 손가락을 사용하여 동시에 누르면 캡처가 된다. 다만 손가락 하나로 이 두 개의 버튼을 누르고자 하면 캡처가 잘 되지 않으니 양손을 사용하기를 추천한다.
이렇게 기본적인 캡처방법을 사람들은 가장 많이 사용하고 있다.
캡쳐를 하게 되면 갤러리의 스크린숏이라는 폴더에 방금전에 캡처한 정지 화면이 저장된다. 갤러리 > 스크린숏에 들어가서 본인이 제대로 캡처를 했는지 확인하면 된다.
캡처를 하는 두 번째 방법은 설정 > 유용한 기능> 모션 및 제스처를 터치하고 들어가면 손으로 밀어서 캡처 부분이 활성화(켜져)되어 있을 때는 손날을 이용하여 왼쪽에서 오른쪽으로 스쳐서 캡처가 가능하다.
손으로 캡처를 하는 분들이 혹 캡처기능이 안될 때는 설정 메뉴를 들어가서 모션 및 제스쳐가 활성화에서 손으로 밀어서 캡처가 켜져 있는지 꼭 확인하기 바란다.
이렇게 손날을 이용한 캡쳐가 익숙하신 분들은 버튼을 눌러서 캡쳐하는 방법을 불편해 하곤 한다. 그리고 스마트폰을 지갑처럼 뚜껑이 있는 케이스를 사용하는 분들은 버튼 캡쳐보다는 손날 캡처를 추천한다.
마지막으로 구글 어시스턴트 즉 목소리를 이용한 캡처도 가능하다. 스마트폰의 하단을 보면 세 개의 버튼이 있다.
버튼의 두번째 (중간에 있는 버튼)를 3초 동안 지긋하게 누르면 구글의 어시스턴트 기능이 활성화 된다. 이렇게 구글 어시스턴트 기능을 활성화 한 상태에서 나의 목소리로 화면캡쳐 라고 말하면 현재 휴대폰에 보이는 화면을 캡쳐 할 수 있다.
2. 노트북 화면캡쳐
노트북이나 PC 화면 캡처를 하기 위해서는 윈도 10 안에 기본적으로 들어있는 캡처도구를 사용하면 된다.
먼저 왼쪽에 있는 윈도우 로고옆 돋보기를 클릭 하여 검색창에 캡처 도구 라고 입력을 한다.
그러면 가위 모양의 아이콘이 보일 것이다. 이 캡처 도구는 유용 하니 작업표시줄에 고정해서 사용하기를 추천한다.
캡처 도구를 실행하면 작업표시줄에 가위모양의 아이콘이 보인다. 그 아이콘 위에 마우스 포인터를 가져다 놓은 후 마우스 오른쪽 버튼을 누르면 > 작업표시줄에 고정 이라는 메뉴가 보인다. 클릭해준다.
이렇게만 하면 캡처 도구가 사라지지 않고 작업표시줄에 계속 고정이 되어 있으므로 내가 노트북 화면 캡처를 하고 싶을 때 눌러서 > 새로 만들기 버튼을 클릭하면 십자가 모양의 아이콘으로 바뀌고 내가 캡처하고자 하는 영역을 직접 드래그 하여 만들어 주면 자동으로 PC 화면 캡처가 된다. 다른 캡처 프로그램도 많이 있지만 기본적으로 윈도 10에서 제공하는 캡처 도구를 이용하여 필요할 때 바로바로 캡처하시기 바랍니다.
댓글